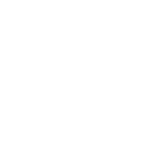The Overview Experiencing Windows 8 Computer Science Essay
| ✅ Paper Type: Free Essay | ✅ Subject: Computer Science |
| ✅ Wordcount: 3257 words | ✅ Published: 01 Jan 2015 |
Windows 8 is the newest member of the Windows family designed to replace its very successful sibling, Windows 7.
If you’ve used Windows XP, Vista and 7 for the last 10 years, it will definitely take time to get used to keyboard-and-mouse Windows 8 – but it will grow on you if you approach it correctly.
One of the biggest gripes about Windows 8 is the removal of the all familiar Start Menu. It is true the Start Menu has been replaced with the Start Screen (also referred to as the Metro or Modern UI) making things look and feel quite different on first impression.
C:UsersAndrewAppDataLocalTempSNAGHTML27ac075.PNG
Just how often do you use the Start Menu in Windows 7 and how do you use it? At the time of writing this I have been using Windows 8 for a few weeks and I’ve used the new Start Screen only a handful of times and almost immediately was using Windows 8 fluently despite the absence of the Start Menu, though as a power user I know the shortcuts around Windows to make the transition easier. If you are getting stuck I promise by the end of this program you will wonder what all the fuss was about!
There are ways to simply avoid the Start Screen if you wish, nonetheless this wouldn’t be a learning experience if we didn’t explore it and its features just a little. After which you can decide how you use or don’t use it.
Chances are if you speak to something who is unhappy with Windows 8 their gripe will be with the Start Screen implementation, we will learn that this is simply a premature reaction since it’s use is optional. Another complaint may be the user-unfriendly nature of Windows 8 on a desktop computer with keyboard and mouse. This is a somewhat legitimate criticism, it is true Microsoft have Tablets firmly in their sights with the release of Windows 8 and with this in mind Windows 8 naturally feels good on a Tablet and a little foreign on a PC.
It’s perfectly normal to have misgivings about something that appears to be incredibly different but with further exposure you will find it is actually very similar to Windows 7. It works well on low-powered laptops and tablets, Windows 8 is fundamentally faster and more efficient than Windows 7. On a higher-powered desktop, Windows 8 flies! http://cashback-online-casino.com/wp-content/uploads/2011/10/different-cashback.jpg
Why Windows 8? C:UsersAndrewAppDataLocalTempSNAGHTML26aa50c.PNG
Windows 8 is faster than 7
First off, Microsoft stripped out a lot of what bloated Windows editions in the past. Things like DVD playback and other extraneous features that can easily be added on via third-party apps were dropped in an effort to slim down the OS. It’s not surprising, then, that Windows 8 uses less memory compared to 7.
The reduced memory consumption and overall smaller footprint of Windows 8 has corporate significance in that aging corporate desktops can continue ticking that little bit longer. If you were initially planning on replacing more of your PC fleet than you hoped, Windows 8 may save your company some decent cash.
Technical jargon: The biggest improvements to Windows 8 are under the hood. The new graphics subsystem, which uses DirectX to render all text and windows, makes the OS more responsive as you move windows or scroll through the Start Screen. Internet Explorer 10 and Microsoft Office 2013 feel faster, too.
Faster start times
Albeit less significant in the corporate environment, if there is one thing that annoys the home user it is waiting for Windows to boot up. Hurry up darn you! Couple Windows 8 with a decent SSD (Solid State Drive) a PC start-up of just 5-6 seconds is achievable with Windows 8 on a fast computer. A shutdown in three seconds is also possible. Microsoft went back to the drawing board to redesign the boot process for speed and the difference is substantial.
Technical jargon: What they came up with was a hybrid of cold brooding and hibernate mode – essentially the internal Windows processes use hibernate all the time, but the drivers start up like they would on a cold boot. In English this simply means Windows 8 will boot up faster than any of the previous Windows OS’s ever have. In fact some people are complaining that it boots up too fast, more on this can be found in the troubleshooting section.
http://www.howtogeek.com/geekers/up/sshot4e69c238a9767.jpg
Stay current
Windows rollouts take 12-18 months; why fall further behind on your upgrade cycle? Most estimates on a business migration from one Windows version to another are pitted at a 12 to 18 month timespan. Think about this purely from a ROI perspective for a second: if you haven’t even begun a migration to Windows 7, where will you be time-wise when you finally finish?
Keep in mind that Windows 7 came out in mid-2009 which means if you are pondering whether to begin a move to Win 7 just now, you won’t be finished until about late 2013 if not well into 2014. Windows 7 will already be an OS that has been on the market for 4-5 years at that point, meaning you will be eyeing your next Windows move in the not-so-distant future.
Touch
Windows 8 offers true ten-point multi-touch that works well. Sceptical PC users may remember past Microsoft Tablet PC efforts that were clunky and cumbersome to work with, but Windows 8 is a different animal altogether. Touch is an integral part of the experience, not a bolted-on afterthought.
A whole new world of apps
Windows 8 gives PC users a whole new world of full-screen, touch-friendly, Web-connected apps to explore. And these new apps can even display relevant information on their Windows Start Screen tiles, something impossible in Windows 7 or just about any other operating system around, save Windows Phone. The new Windows Store-analogous to Apple’s iTunes App Store-makes discovering and installing these new-style apps a breeze. The update process is simple, and you can install purchased apps on multiple Windows 8 devices without paying again, provided you’re signed in. Finally, uninstalling the apps is streamlined by the Store, with no Registry complications as in past Windows versions’ apps.
SkyDrive integration (Cloud)
Microsoft’s cloud service has become way, way more than just online storage. Sure, it still lets you save and access files to an online space that’s accessible from a Web browser or apps that run on not only Windows, but also Mac OS X, iOS, Android, and Windows Phone. But with Windows 8, SkyDrive is accessible to any app that wants to use it, just as though it were a local drive. It also backs up your PC’s settings, letting you replicate your environment should you get a new PC.
Better Security, Less-intrusive updates
Microsoft’s focus on security in Windows 8 is readily apparent. If the performance aspects of Windows 8 aren’t enough to sway you from 7, then perhaps all of the investment in security features will get you over the line. While there are too many to name in here, a few of the most important ones must be mentioned.
Technical jargon: Secure Boot is a core feature of Windows 8 security that in essence locks down the OS initialization process to the point where rootkits and other popular malware will no longer have a place to hide. Microsoft couples validated secure firmware to help authenticate the boot process and get rid of the “back door” that has existed for so long.
Windows To Go is a new feature that replicates what we have come to know in the Linux world as Live CDs. How does this fit into a business’ usage of Windows 8? This enables an IT department to hand out Windows To Go powered flash drives (not all flash drives are compatible though) to contractors and other short-term workers who need access to a standardized instance of Windows 8. In the past, IT had to provide the hardware and software for end users. Not so much anymore.
Improved Printer Driver support
Sick of managing printer drivers? Corporate and home users can sympathise with this. Windows 8 does away with the mess associated with its older siblings. Anyone who has tried to manage a modern print server, it’s fairly well known that making end-users’ lives easier entails a lengthy process of finding proper drivers, testing them, and deploying them centrally – hoping nothing screws up in the process.
Microsoft realised this and built an entirely new backend for getting Windows 8 and printers to talk.
Multi-monitor support finally done right
Corporate workers tend to use multiple monitors now to get their work done. It’s a simple fact of life. Windows 7, whilst fairly decent was never perfect with how it handled multiple screens. Initial detection was often hit and miss; the taskbar never quite figured out how to span across all screens; and moving applications between screens was sometimes a chore when perfect placement was necessary.
Luckily, Microsoft has done a great deal to address the issues with multiple screen usage in Windows 8. Using multiple monitors shouldn’t be a chore, and has been simplified in many regards. For example, you can now easily tell Windows 8 to span the common taskbar across all your screens. Customisation of the various desktops is vast, with the ability to span large wallpapers or have separate wallpapers for every monitor. You can even move Modern UI apps over to different screens to your liking.
Windows 7 desktop remains
You don’t have to miss the old Windows Desktop with Windows 8. Simply press the Escape key and your back at the Desktop just the way you liked it on 7. The Windows Desktop will look almost exactly the same as it did under Windows 7, and if you’ve upgraded to Windows 8, it will contain all your old shortcuts.
What’s changed since Windows 7?
The list of differences is long but not all of them are noticeable at first. Windows 8 is essentially a slimmed down version of Windows 7 with a new appearance added primarily in the form of the new Start Screen which can appear daunting to some first time users. Windows 8 has been designed to work on a range of different devices from desktops, laptops and tablets and that is why it has been designed to run faster because Windows 7 in its current form would be bloated and slow on a tablet (assuming it could directly run in the first place, which it can’t)
Windows 8 performance can be pushed even faster by simply running it on a computer with an SSD (Solid-State Drive) installed, it also generally runs faster on newer hardware compared to 7.
Windows eight not only supports, but was essentially designed with touch screens in mind. Displays from the size of 10.6 inches to 82 inch screens are supported as well as improved support for multiple displays.
A brief rundown of new features can be observed below:
A New Login Screen
The Login Screen of old is, the simple blank has been replaced with a feature rich lock screen. (shown below). This displays the time and date and can also show additional information such as weather, unopened emails and even your daily agenda if you like.
Windows 8 : Lock Screen
A New Start Screen (goodbye Start Menu, hello Start Screen!)
This is certainly the biggest visual change in Windows 8, despite the new appearance it can still be used in much the same way as the Start Menu has functioned since Windows Vista/7. It also data is quite a bit more such as displaying live data (e.g. latest weather reports, stock market prices, remaining cloud storage and many more). There is no denying this has been designed for tablet/touchscreen operation however it can work perfectly fine with the traditional keyboard and mouse.
Windows Store
This will be more familiar to those who have owned or used an iPhone or Android device. It is a place where you can install apps and games from a vast and growing collection, the vast majority of which are free.
Internet Explorer 10
Internet Explorer has not been left out either with many improvements it is faster, safer and the most compliant version of inert explorer ever made.
Online Microsoft Account
The end user is now encouraged to use Windows 8 with a Microsoft account that synchronises data and settings across all your Windows 8 devices. If for some reason you lock yourself out of a computer or device help can be requested via email to get you back up and running as quick as possible.
A New File Explorer
At first glance Windows Explorer looks much the same as it always has however the old drop-down menu boxes have been replaced with a ribbon-based interface just like the one used in Microsoft office 2007, 2010 and 2013. Improvements have also been made in the file copying system with respect to performance and appearance (as shown below).
Windows Defender
Windows defender has been further improved in Windows 8 to better protect against antivirus and anti-spyware.
Task Manager
Task Manager has essentially remained much the same since Windows 95/98, operating systems from almost two decades ago. Windows 8 brings in a completely new overhauled Task Manager which can still do all the things the old Task Manager plus a lot more. (shown below)
C:UsersAndrewAppDataLocalTempSNAGHTML1198c0c.PNG
Multi-Language support
You are no longer required to purchase different versions of Windows to display a particular language, Windows 8 allows you to alternate between languages on the fly.
Windows Media Center
No longer part of Windows 8 out-of-the-box, this has been a victim of the aforementioned slimming down of Windows, it can however still be purchased as an optional extra.
File History
This is a new feature that provides an easy way to make automated backups of your data.
Enhanced Parental Controls
The parental controls in Windows 8 offer many improvements from their Windows 7 counterparts.
This list is by no means complete. To discover all the new features in Windows 8, read this book and experiment with all the new things Windows 8 has to offer.
Which Edition of Windows 8 Should I Buy?
The answer depends on how you plan to use Windows 8. If you are a casual user who needs to browse the web, use productivity applications, play games, watch movies, and view pictures, then the basic Windows 8 edition will work just fine.
If you are a more knowledgeable user who wants to use more advanced features such as BitLocker encryption or make Remote Desktop connections to your computer, Windows 8 Pro is a good choice. For small businesses that don’t need an expensive enterprise version, the Windows 8 Pro edition is a very good choice.
The next question worth clarifying is: 32-bit or 64-bit? If you plan to use Windows 8 on an older computer with less than 4 GB of RAM, the 32-bit edition works just fine.
However, on newer computers, you should always use the 64-bit edition. You get a bit more performance and security, but most importantly, you get support for large amounts of RAM. The 32-bit version cannot manage more than 4 GB of RAM memory (in actuality it’s a little bit less). If you plan to use more than that (such as running virtual servers), you should use the 64-bit edition.
Windows 8 upgrade path
Windows 7 edition
Can upgrade to
Windows RT?
Can upgrade to
Windows 8?
Can upgrade to
Windows 8 Pro?
Can upgrade to
Windows 8 Enterprise?
Enterprise
No
No
No
Yes
Ultimate
Yes
No
Professional
Yes
Home Premium
Yes
No
Home Basic
Starter
Comparison of Windows 8 editionshttp://www.pallareviews.com/wp-content/uploads/2012/compare-windows-8-versions_26D5/compare_windows_8_versions_thumb.jpg
Starting Windows 8
You open the lock screen by swiping upwards on the screen with your finger if you have a touch display, or by pressing any key on the computer’s keyboard.
When you first started using your computer, you may have set a password for your user account. If you did, you will be asked for this before you can unlock the computer. You can also create a number password for Windows 8 or use a Picture Password. If all this security is too much for you (as it may be for a home user) then there is a way to remove this screen completely, we’ll look into that later.
Finding your way around the new Start Screen
The Start Screen (shown below), in Windows 8 is based around square and rectangular coloured blocks called Tiles, each one when clicked or tapped starts an app, which will perform a specific task such as sending and receiving email, viewing web pages, editing photographs, or play a game. The Start Screen pans left to right across your screen. Swipe left and right with your finger to pan across the Start Screen. If you are using a mouse, you will see a scroll bar at the bottom of the screen when you move the mouse. Click/Touch and drag this left and right to look around the Start Screen. You can also use the scroll wheel (up and down) on your mouse to move left and right on the Start Screen.
http://www.bleepstatic.com/tutorials/windows-8/introduction-start-screen/windows-8-start-screen.jpg
As you look around the Start screen you will see that some Tiles change occasionally to display text or images. These are Live Tiles, which give you information from inside the app or show you what is new or changed, such as giving you a message.
These messages can include details of new emails or social network messages, informing you of the number of updates that are available for your apps in the Windows Store or giving you news headlines.
You can rearrange Tiles on the Start screen by dragging them around and dropping them into a new location, which can help you organize them to best suit you.
Not all the apps and software in Windows 8 will appear on the Start screen. For example, you may have chosen to hide a Tile to keep your Start Screen tidy, or perhaps you don’t use it regularly.
There is a lot more to the new Start Screen than a pretty page with tiles, it can be manipulated in different ways and accesses other areas of Windows 8. We’ll look at all of these later.
Starting Windows 8
When Windows 8 starts, you will see the lock screen (Figure 1-1). This displays the time and date and can also show extra information including how many emails you have and what your next calendar appointment is.
You open the lock screen by swiping upwards on the screen with your finger, if you have a touch display, or by pressing any key on the computer’s keyboard.
When you first started using your computer, you may have set a password for your user account. If you did, you will be asked for this before you can unlock the computer. You can also create a number password for Windows 8 or use a Picture Password. I will show you how to do this in Chapter 12.
First, let’s deal with the contentious Start Screen. I’ll admit that I had some reservations on this score initially. But once you realise the Windows 8 Start Screen simply replaces the old Start Menu your reluctance about moving to Windows 8 will disperse. The Start Screen is flat, rather than hierarchical, as earlier Windows OSs are. Whether you use a touch-enabled screen, a laptop touchpad, or the scroll wheel on a mouse, practically everything you need for launching and managing applications is right there, within reach. And if you’re a Start Menu diehard, you can right-click the lower left portion of the Start Screen to bring up a simplified Start Menu.
Cite This Work
To export a reference to this article please select a referencing stye below:
Related Services
View allDMCA / Removal Request
If you are the original writer of this essay and no longer wish to have your work published on UKEssays.com then please click the following link to email our support team:
Request essay removal